Interface ausklappen #
Über den den Button “Artikelliste” wird eine Stückliste aller platzierten Objekte ausgeklappt.
Daneben befindet sich die Schnittstelle zu BP Event.
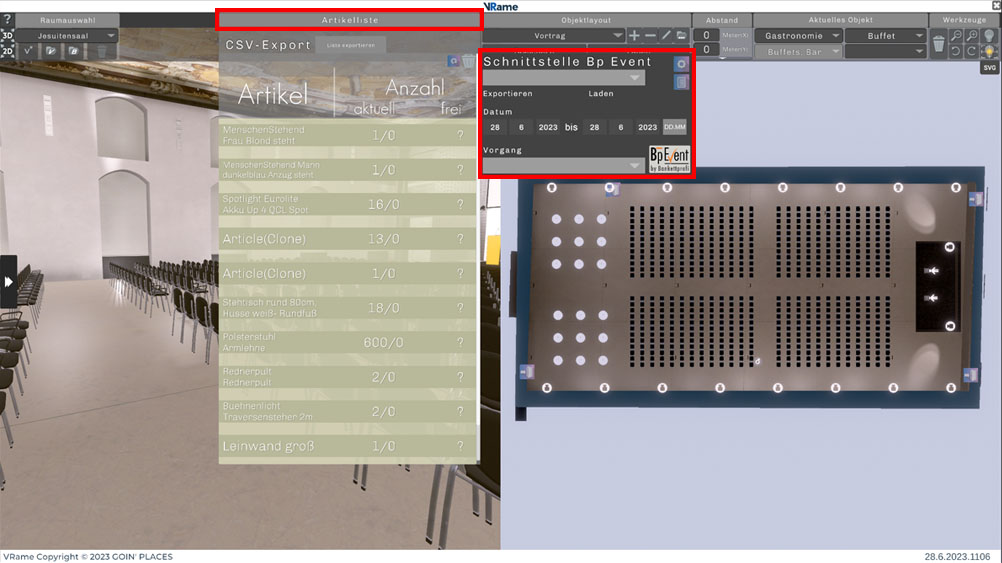
Im Hauptfenster können Sie später die Datenauswahl nutzen um Veranstaltungen zu suchen, Vorgänge von Veranstaltungen auszuwählen und die aktuell verwendeten Artikel nach Bp Event zu exportieren.
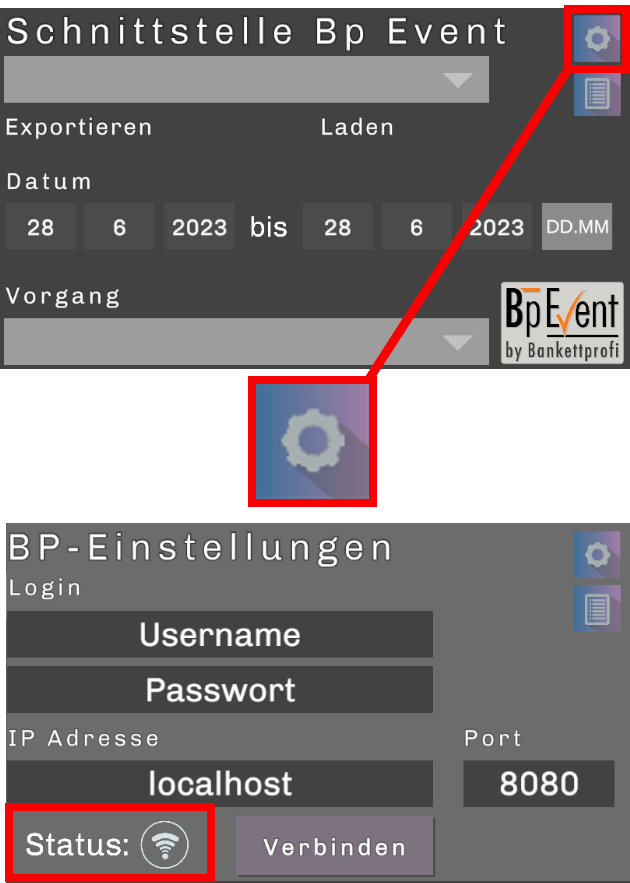
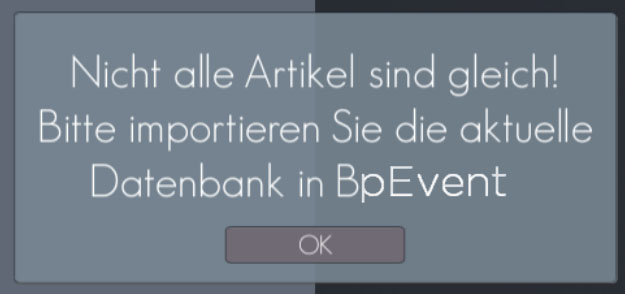
Einloggen #
Bevor dies jedoch geschieht, brauchen Sie eine Verbindung zum Bp Event -Server. Klicken Sie nun als aller Erstes auf den Zahnrad-Schalter im rechten oberen Eck des Bp Event -Export-Fensters.
Nun sollte sich das Fenster auf diese Ansicht geändert haben. Hier finden Sie die Eingabefelder für Username, Passwort, IP-Adresse und Port des Servers, auf dem Bp Event (Server) läuft.
Bei Fragen zu IP Adresse und Port wenden Sie sich bitte an Ihren Netzwerkadministrator.
Geben Sie nun alle Felder korrekt ein und klicken Sie auf “Verbinden”. Kurz darauf sollte das Verbindungszeichen neben Status grün werden. Dies kann bis zu einer Minute dauern.
Sollte das Zeichen rot werden, überprüfen Sie bitte die Eingaben sowie ob der Bp Event -Server und die Serversoftware korrekt laufen (und HTTP-Anfragen akzeptieren).
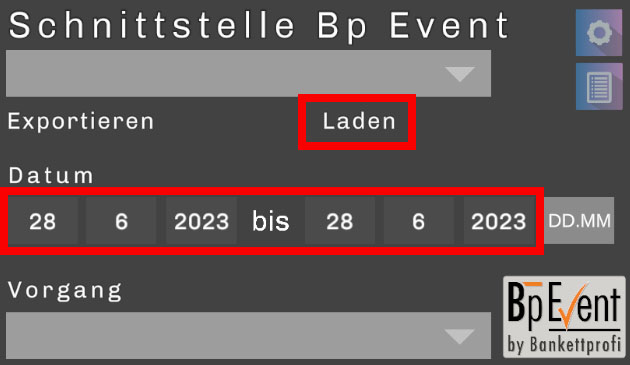
Veranstaltung suchen, laden & verwalten #
Klicken Sie erneut auf das Zahnrad-Symbol um ins vorherige Fenster zu kommen. Hier können Sie nun anhand des Datums oder eines Datumsbereichs nach Veranstaltungen suchen. Geben Sie das Datum ein und drücken Sie danach
auf Laden.
Sie können nun die gefundenen Veranstaltungen im Dropdown-Menü auswählen und danach die darin eingetragenen Vorgänge im Dropdown am unteren Rand des Fensters sehen – sofern schon welche in Bp Event vorhanden sind. Angebotsvorgänge werden mit einem [A] markiert, Bestellvorgänge mit einem [B].
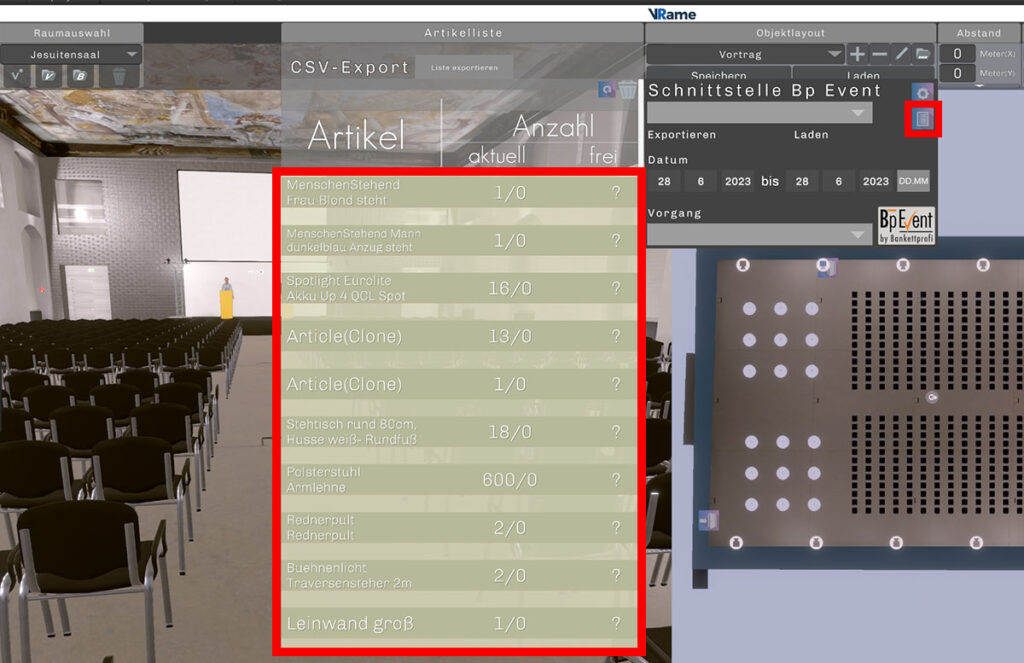
(Stückliste ohne BP exportieren?)
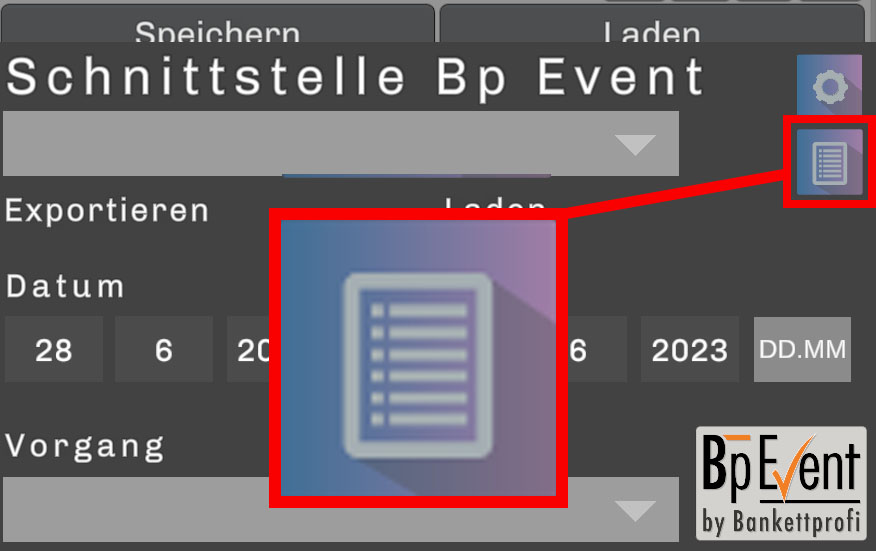
Stückliste #
Nach dem Login bei BP wird die Stückliste entsprechend upgedatet. Sie kann auch mit dem Zettelsymbol versteckt werden.
Die einzelnen Objekte werden unterschiedlich eingefärbt:
- Grün bedeutet, dass die platzierte Artikelzahl der gebuchten auf dem Vorgang entspricht (optimal)
- Rot bedeutet, dass die platzierte Artikelzahl über die laut Bp Event vorhandenen hinausragt (es muss Mobiliar bestellt/gebucht werden).
- Gelb bedeutet, dass neues Mobiliar platziert wurde, welches in Bp Event auf diesem Vorgang/Event noch nicht existiert, oder, dass gerade keine Verbindung zum Server besteht (Abgleich nicht möglich).
- Blau (bzw. farblos) bedeutet, dass es sich um weitere Artikel im Rahmen der Vorgabe von Bp Event handelt (Maximum noch nicht erreicht; Standardfarbe).
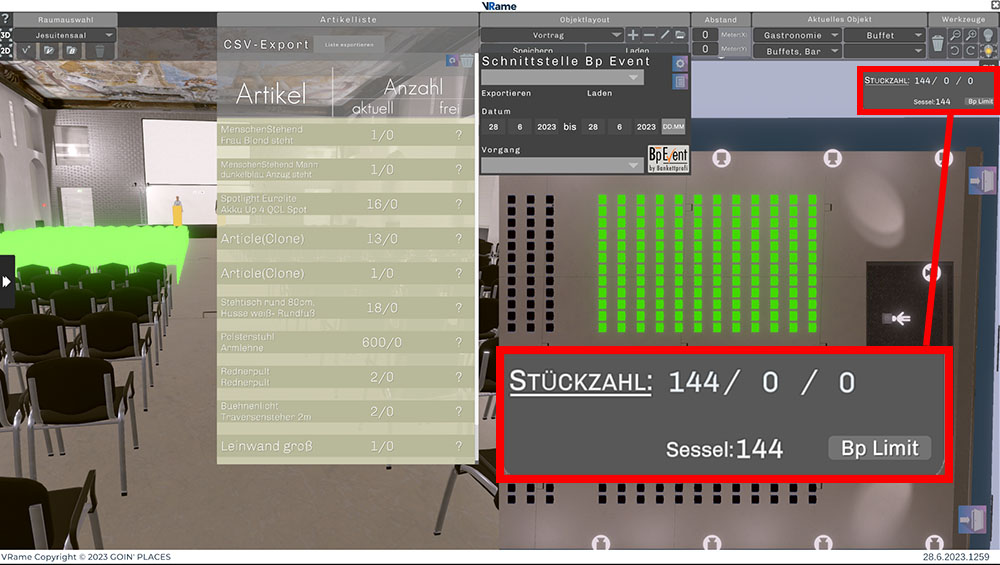
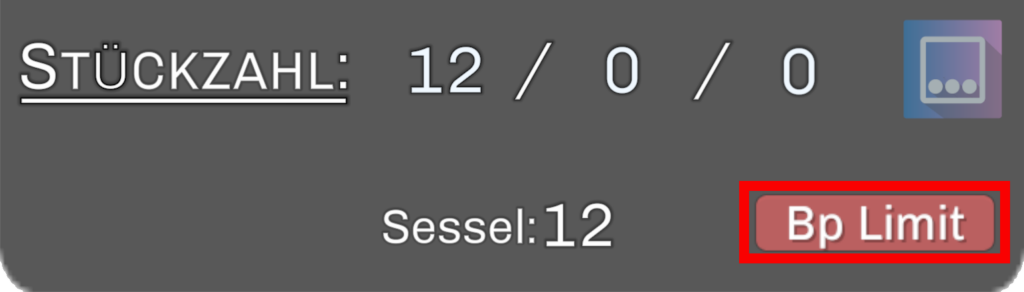
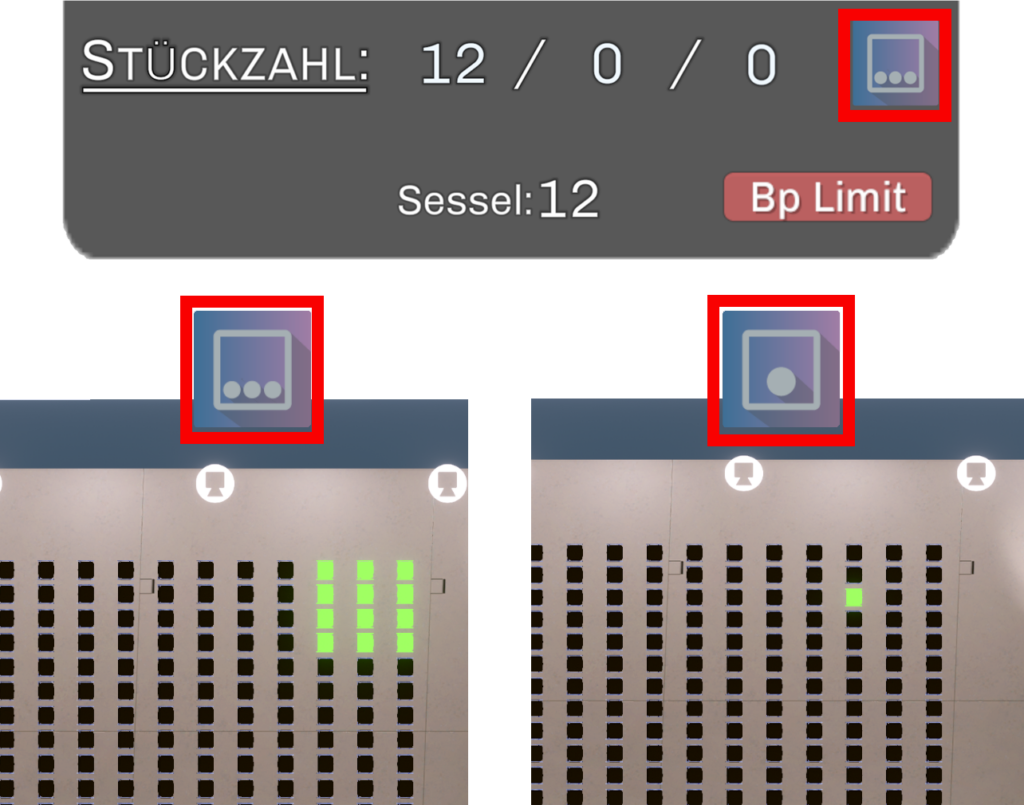
Stückzahlen #
Sobald ein oder mehrere Objekte ausgewählt sind, ist oben rechts ein Fenster mit Infos zur aktuellen Auswahl sowie zum aktuellen Objekt (Artikel) welches platziert werden möchte – vornehmlich die Stückzahl. Werden Artikel über Bestand verwendet, sind sämtliche Zahlen in der Anzeige rot.
Wird ein einzelner Artikel im Planungsbereich ausgewählt (Artikel wird grün), so zeigt dieses Fenster die aktuelle Stückzahl im Raum von diesem Artikel an. Die zweite Zahl danach, zeigt uns die Anzahl dieses Artikels im gewählten
Vorgang und die letzte Zahl entspricht dem aktuellen Bestand im Bp Event.
Im selben Fenster wird auch angezeigt, ob es sich bei der aktuellen Auswahl um eine Single- (einzelner Artikel) oder Multi-Auswahl handelt. Dies ist entscheidend, da die Bp Event -abgeprüften Infos sich immer nur auf den aktuellen Artikeltyp beziehen –
also wenn nur einer ausgewählt ist. Für die Bp Event – Infos sollte darf somit nur ein Artikel ausgewählt sein, was durch dieses Symbol angezeigt wird (ein Punkt oder mehrere). Bei der Auswahl von Tischen und Stühlen werden die jeweiligen Stückzahlen auch separat angezeigt
– dies hat für die Verwendung mit Bp Event jedoch keine weitere Bedeutung.
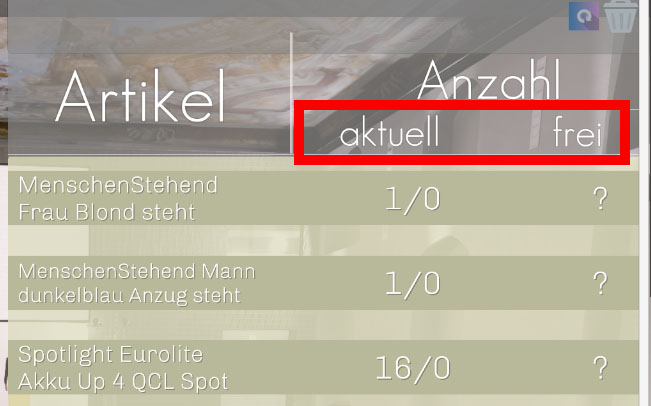
Stückzahlenanzeige der Artikelliste #
In der ersten Spalte der Anzeige der Stückliste sehen Sie die Artikelbeschreibung.
In der Spalte Anzahl/aktuell sehen Sie, wie viele Stück vom geplanten Anzahl bereits verwendet werden.
(x im Plan verwendet von y im Vorgang vorhandene Anzahl).
Die Spalte Anzahl/frei zeigt den aktuellen Bestand laut Bp Event.
(Achtung: Dies funktioniert nur mit dem Modul „Bestandsartikel“)



