- Bauteil auswählen
- Einzelnen Wandseiten unterschiedliche Oberflächen zuweisen
- Farbe ändern
- Textur hochladen
- Glas und durchsichtige Bauteile
- Rotation von Texturen
- Einfache vs. repetative (nahtlose) Texturen
- Tiling (Texturen skalieren)
- Beispiele zum Tiling (Texturskalierung)
- (Tiling) Textur 100% auf einer Oberfläche ausbreiten
- (Tiling) Texturen vergrößern
- (Tiling) Texturen verkleinern und sich wiederholen lassen
- Offset (Position, Verschieben der Textur)
- Einfach Texturen für Decke und Boden anpassen
Bauteil auswählen #
Die Bauteile (Mauern, Böden, Decken) können mit Texturen oder Farben versehen werden.
Markieren Sie dazu mit Rechtsklick das gewünschte Bauteil (in der 2D oder 3D Ansicht möglich), daraufhin öffnet sich automatisch rechts ein Detailfeld für Texturen und Farben.
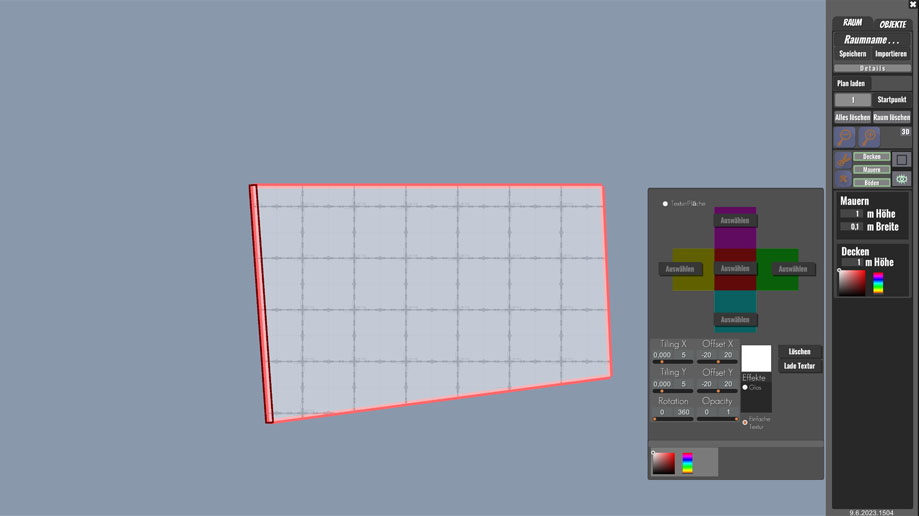
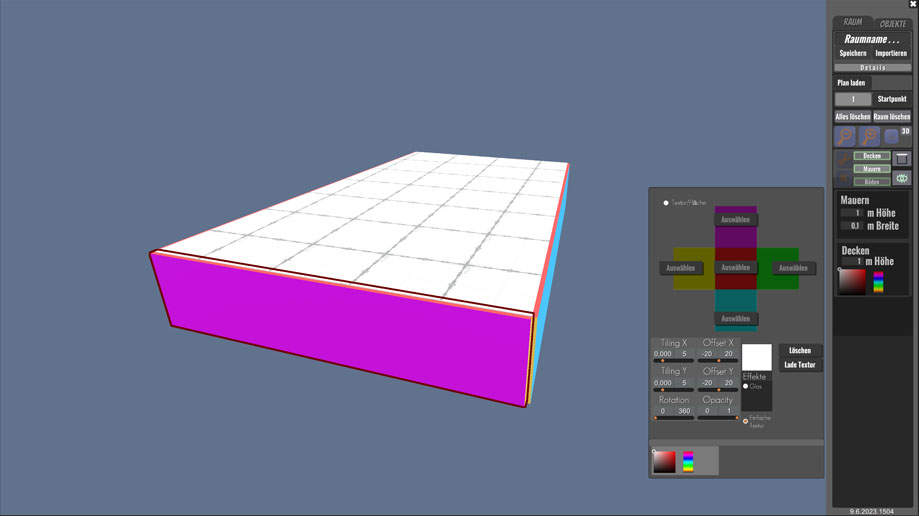
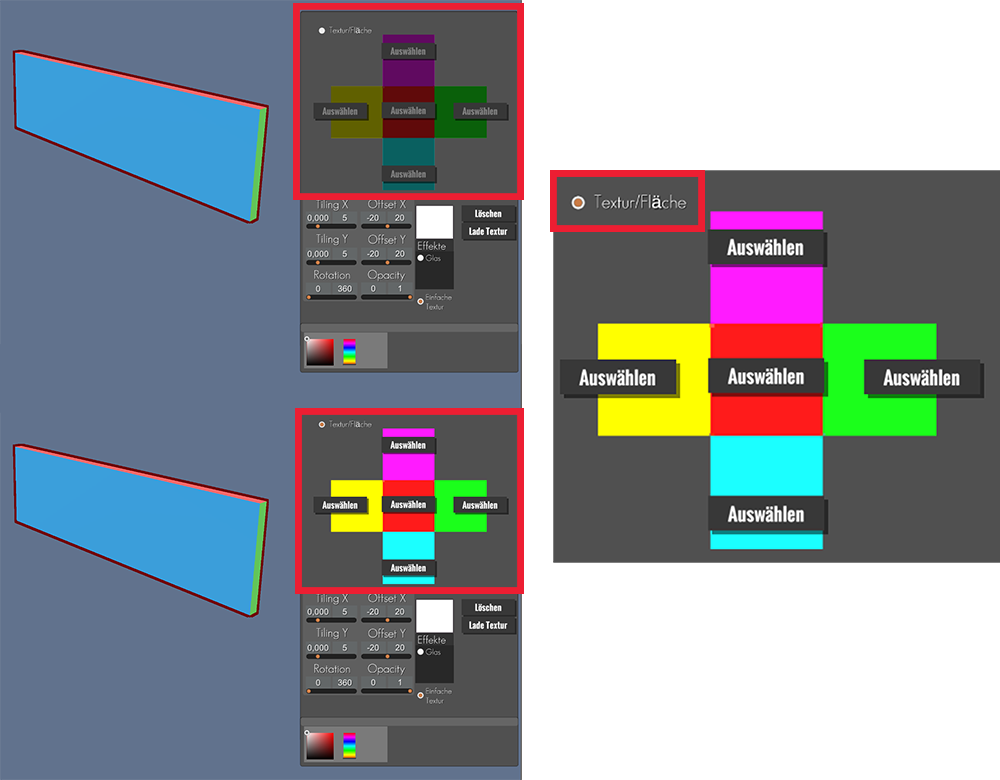
Einzelnen Wandseiten unterschiedliche Oberflächen zuweisen #
Es ist möglich, allen Seiten der Wand (außer der Unterseite) eine eigene Textur oder Farbe zuzuweisen. Wenn dies gewünscht ist, aktivieren Sie die Option “Textur/Fläche”. Daraufhin werden die im User Interface zuvor ausgegrauten Flächen aktiv. Soll überall dieselbe Textur verwendet werden, deaktivieren Sie diese Option. (Standardmäßig deaktiviert)
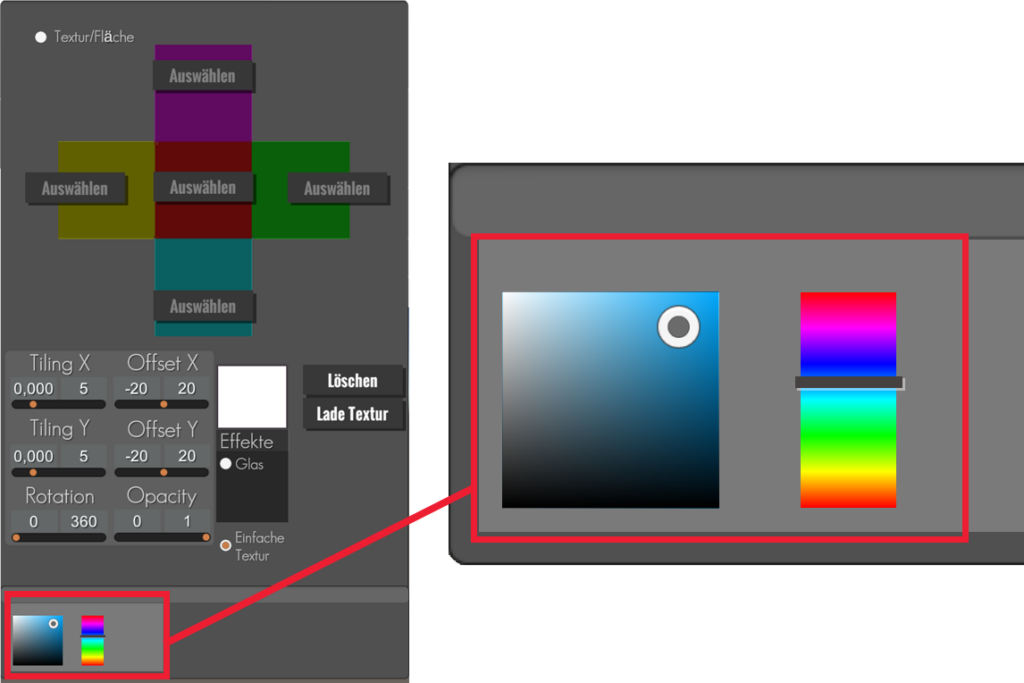
Farbe ändern #
Im unteren Bereich des Fensters kann die Farbe des Bauteils (oder der einzelnen Flächen) geändert werden. (Die standardmäßig eingestellten Farben pro Seite entsprechen den jeweiligen bunten Flächen, die man z.B. auch im Interface (“Kreuz” = ausgebreitete Wand) sieht).
Rechts wird ein Regler nach oben und unten geschoben, um den Farbton zu ändern, in dem Quadrat links daneben wird die Helligkeit und Saturierung eingestellt.
Bitte beachten Sie, dass Farben von Texturen überlagert werden. Wenn Sie eine Farbe auf der Fläche haben wollen, müssen etwaige Texturen wieder gelöscht werden.
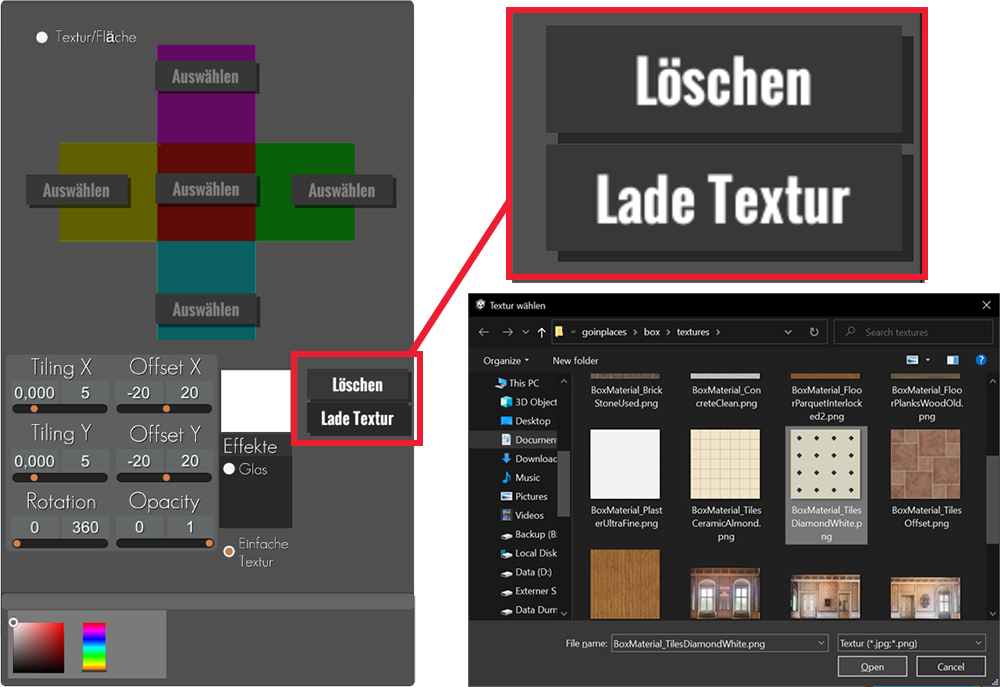
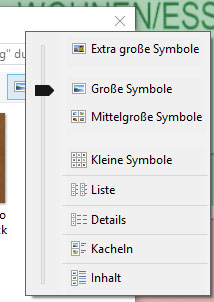
Textur hochladen #
Klicken Sie mittig rechts auf “Lade Textur” um im sich öffnenden Explorerfenster eine Textur auszuwählen. Diese wird daraufhin im Fenster daneben angezeigt.
VRame:Box wird mit einem bestehenden Katalog aus Standardtexturen geliefert, die Sie platzieren können. Diese sind alle nahtlos (Siehe Punkt “Einfache vs. repetative (nahtlose) Texturen”)
Standard-Speicherort: Dokumente/goinplaces/box/textures
Bitte beachten Sie, dass Farben von Texturen überlagert werden. Wenn Sie eine Farbe auf der Fläche haben wollen, müssen etwaige Texturen wieder gelöscht werden.
Die Dateigröße von 2MB pro Textur kann nicht überschritten werden. Die Browserversionen von VRame und VRame:BOX unterstützen PNGs, jedoch keine Transparenz.
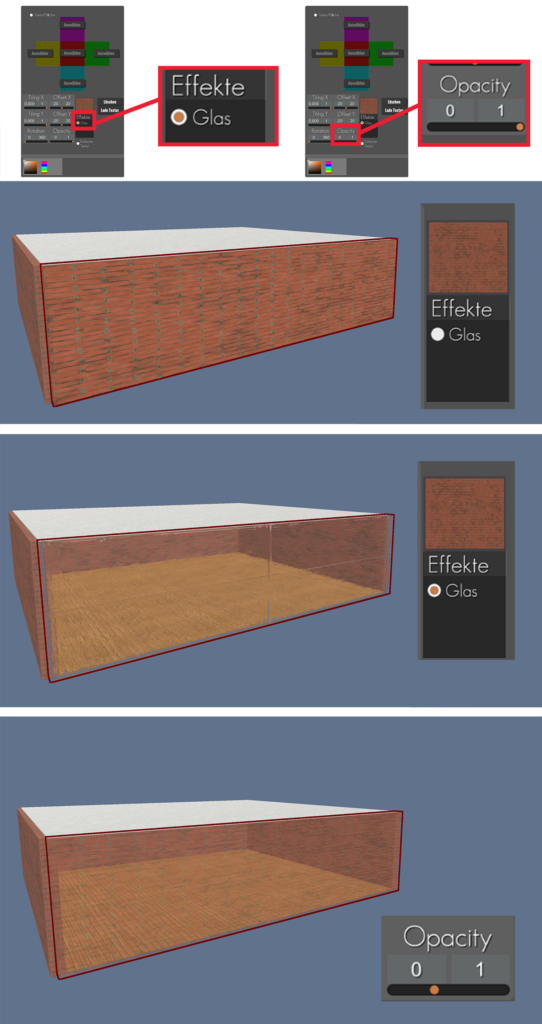
Glas und durchsichtige Bauteile #
Über die Checkbox “Glas” kann aus einer Wand oder aber auch einem Boden oder einer Decke schnell eine Glasfläche erstellt werden.
Alternativ kann auch bei “Opacity” ein Transparenzwert zwischen 0 und 1 eingestellt werden ohne dem Glaseffekt (1 = vollkommen undurchsichtig, 0 = komplett transparent)
Diese Optionen können auch nur pro Wandseite vorgenommen werden (Siehe Punkt “Einzelnen Wandseiten unterschiedliche Oberflächen zuweisen”)
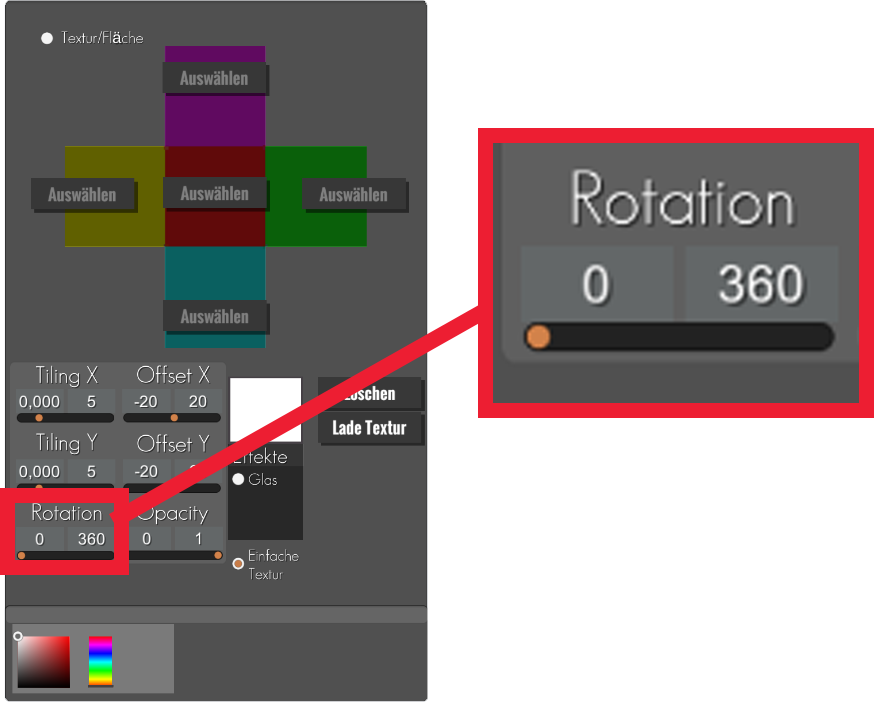
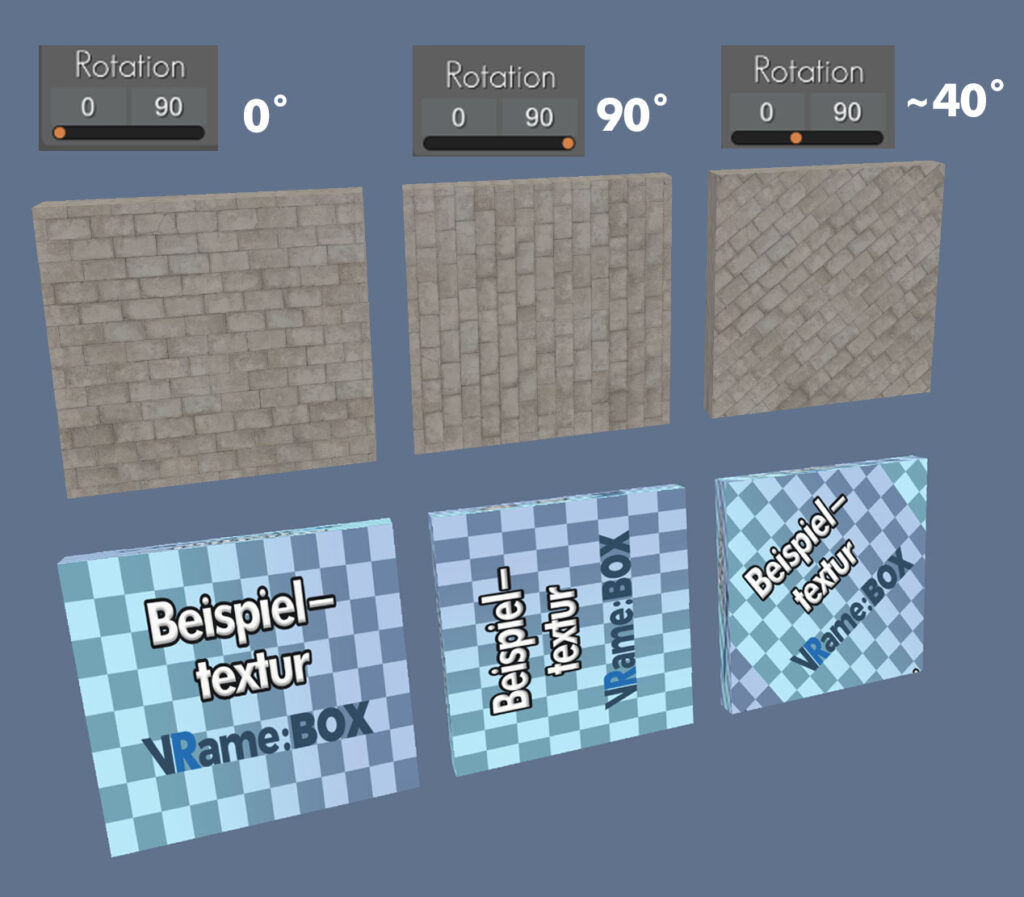
Rotation von Texturen #
Mit der Option “Rotation” können Texturen gedreht werden.
Standardmäßig kann der Regler verschoben werden, um zwischen 0° und 360° zu drehen. Diese 2 Werte können auch verändert werden.
Bitte beachten Sie, dass die Texturen nach dem Rotieren ggf. im Tiling angepasst werden müssen, um richtige Propotionen aufzuweisen (siehe Punkt “Tiling (Texturen skalieren”).
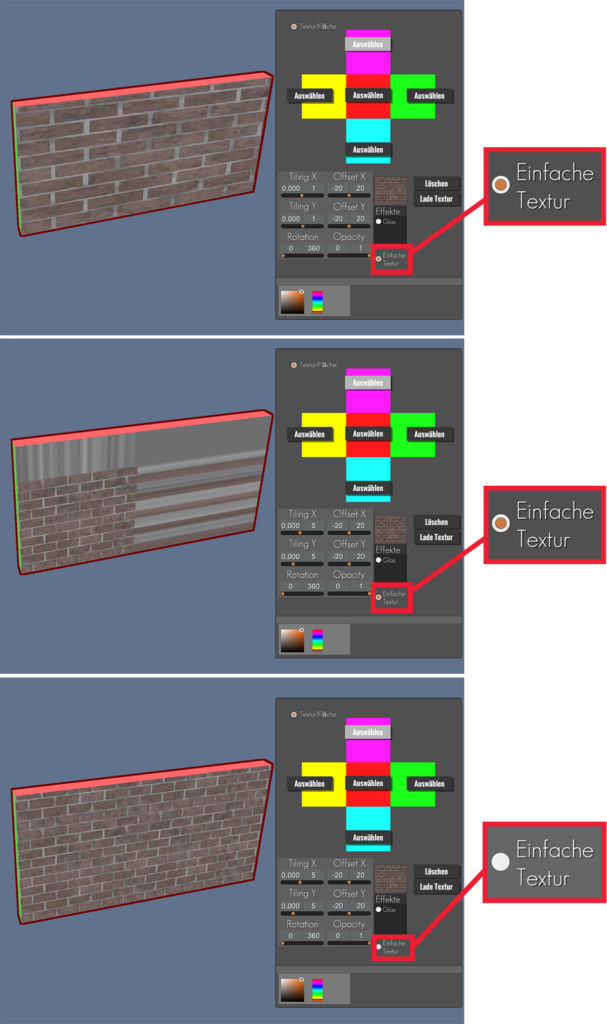
2. Textur hat die richtigen Proportionen, aber wiederholt sich nicht
3. Textur hat die richtigen Proportionen und wiederholt sich
Einfache vs. repetative (nahtlose) Texturen #
Im unteren, rechten Bereich können Sie bei der Option “Einfache Textur” einstellen, ob die Textur sich wiederholen soll oder nicht.
Dies ist bei sogenannten nahtlosen Texturen gewünscht, bei denen alle Kanten, wie der Name schon verrät, nahtlos in die gegenüberliegende Kante übergeht. (z.B. die linke und rechte Bildseite). Dadurch erreicht man einen durchgehend hohen Detailgrad, ohne ein großes Bild mit viel Speicherplatz zu benötigen. Alle Texturen im Katalog (im Lieferumfang enthalten) sind nahtlos.
Ein Beispiel für eine einfache Textur wäre ein Foto einer Wand von einem existierenden Raum (muss sich nicht wiederholen, sondern wird sowieso auf die ganze Fläche ausgebreitet)
Bitte beachten Sie die untenstehenden Punkte “Tiling” und “Offset” zur Anpassung (Wiederholung/Breite) von Texturen.
Standardmäßig wird die Textur der Wandflächen so geladen, dass sie sich auf die ganze Wandfläche ersteckt.
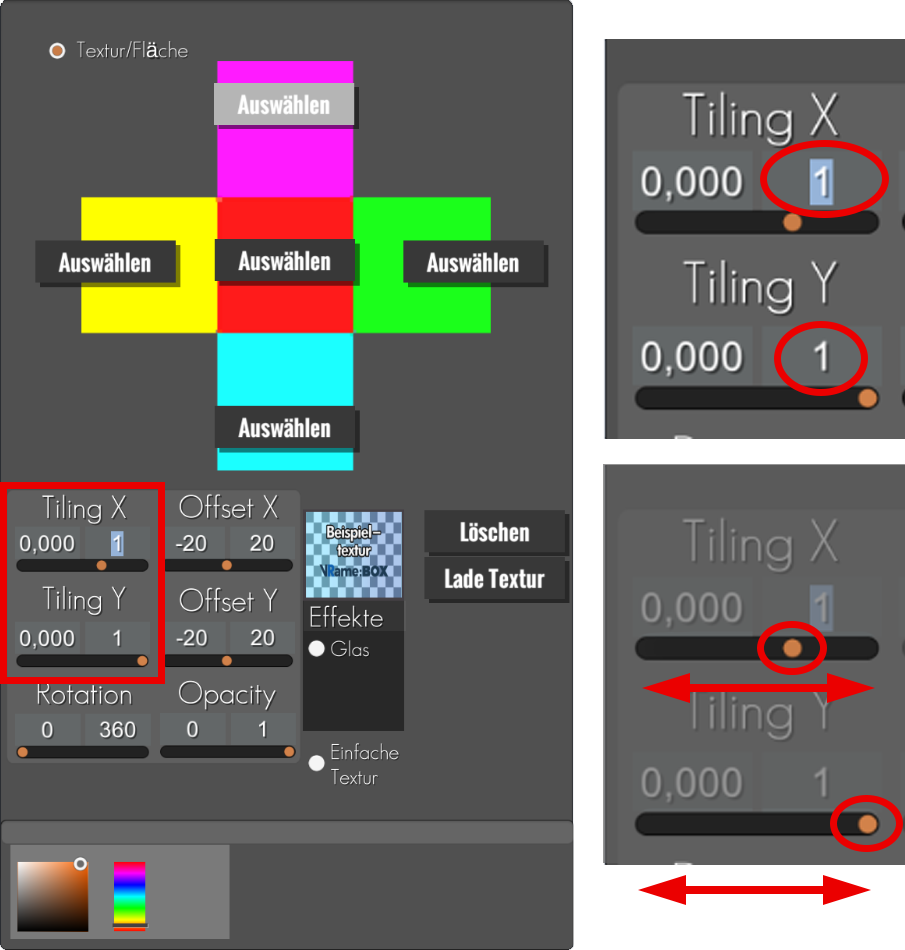
Tiling (Texturen skalieren) #
In den Tiling Optionen können Sie steuern, wie oft sich die Textur in welche Richtung wiederholt bzw. aneinander reiht.
X bestimmt die horizontale Größe,
Y die vertikale Größe der Textur.
Wenn Sie auf das Textfeld der Zahlen klicken, können die Maximal- und Minimalwerte geändert werden (eintippen).
Mit dem Regler bestimmen Sie frei den tatsächlichen Tiling Wert zwischen den zwei Zahlen, die darüber stehen.
Untenstehend einige Beispiele.
Beispiele zum Tiling (Texturskalierung) #
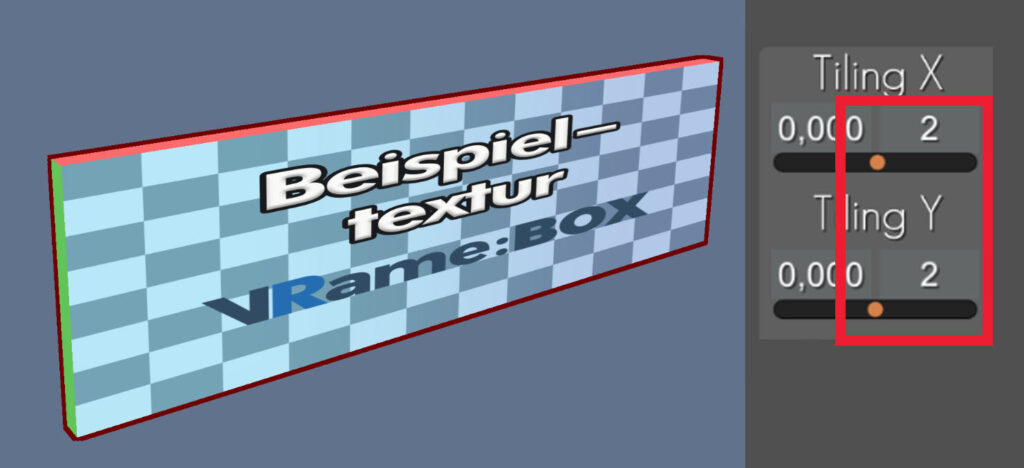
(Textur ist komplett auf die gesamte Fläche gestreckt)

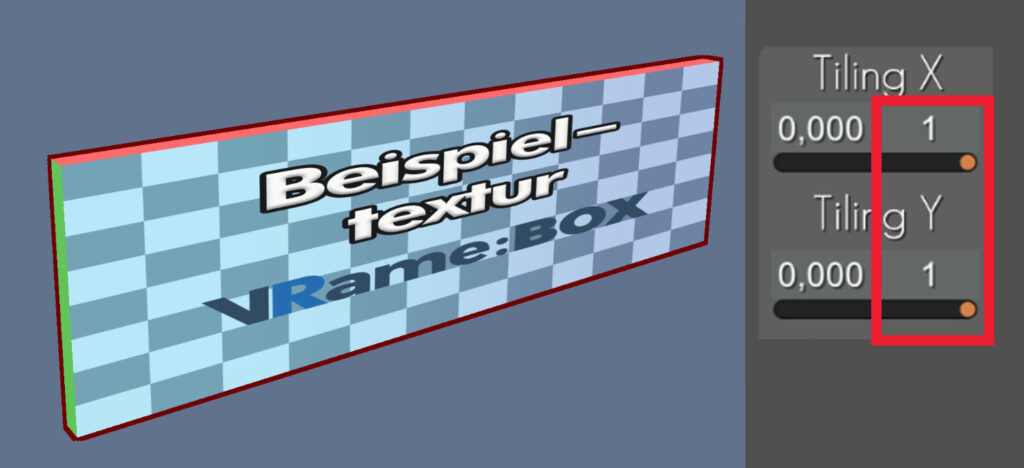
(Tiling) Textur 100% auf einer Oberfläche ausbreiten #
Standardmäßig sind die Minimalwerte 0,000 und 2 eingestellt, und der Regler befindet sich mittig, das bedeutet, der Standardwert beträgt 1.
Der Wert 1 sagt aus, dass die Textur 100% der Fläche belegt. Wenn der Wert größer als 1 ist, wiederholt sich die Textur öfter und sie wird kleiner (2 wäre zum Beispiel verdoppelt), kleiner als 1 vergrößert die Textur (ist nicht ganz auf der Fläche oben).
Ob man als Maximalwert 1 einstellt und den Regler ganz nach rechts schiebt, oder 2 einstellt und ihn mittig schiebt, führt zum selben Ergebnis (wobei es mit Maximal- bzw. Minimalwert genauer bestimmt werden kann). Letztlich entscheidet die Position des Reglers das Tiling.
(Tiling) Texturen vergrößern #


Wenn der Tilingwert weniger als 1 ausmacht, wird die Textur vergrößert und geht über die Größe der Fläche hinaus.
(Tiling) Texturen verkleinern und sich wiederholen lassen #
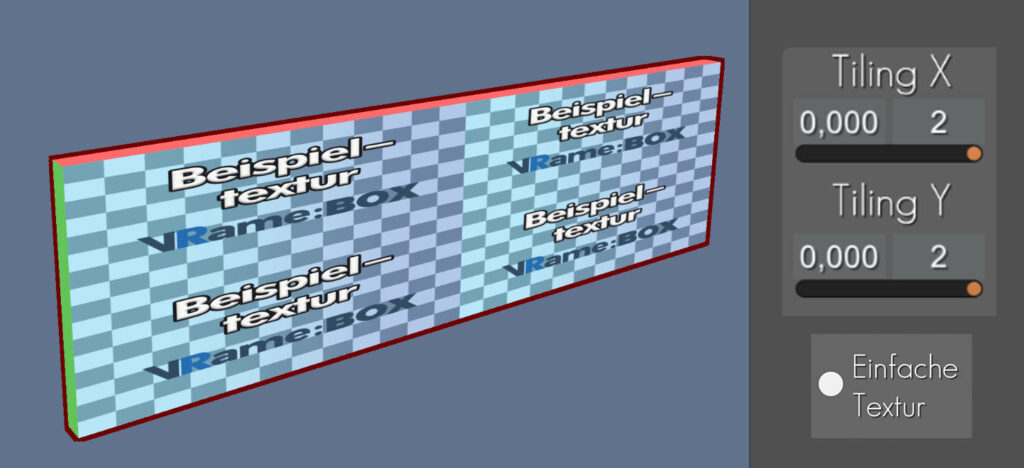
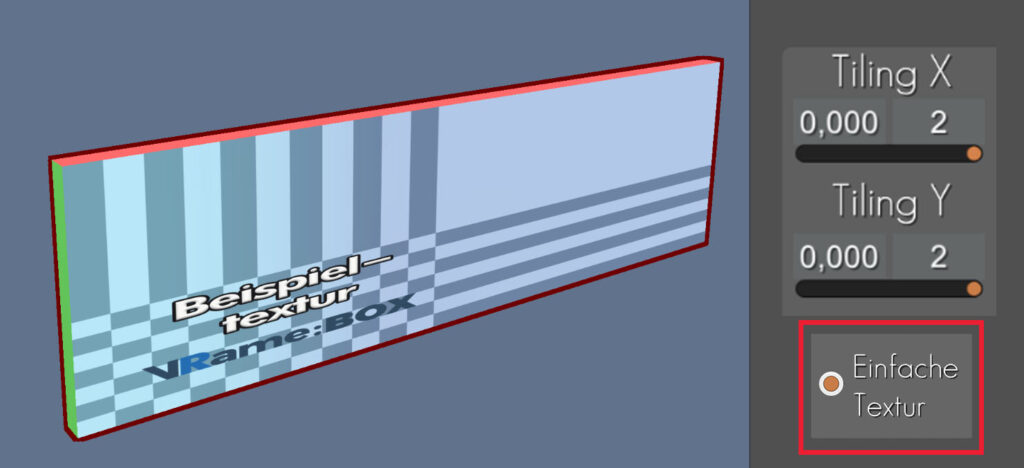
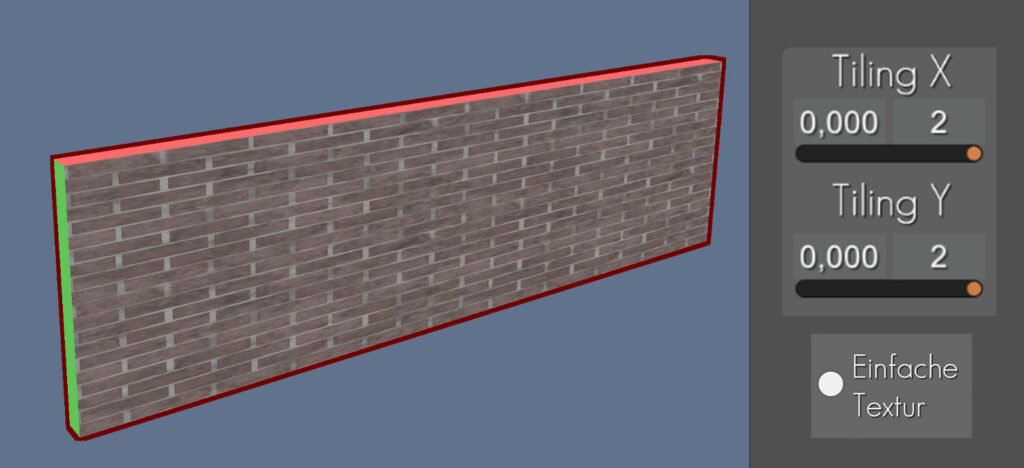
Sobald der Tilingwert größer als 1 ist, wird die Textur kleiner als die 3D Fläche und beginnt sich zu wiederholen.
Sollte dem nicht der Fall sein, kontrollieren Sie, ob Sie “Einfache Textur” aktiviert haben (Siehe Punkt “Einfache vs. repetative (nahtlose) Texturen”).
Versuchen Sie mit individuellen Werten für Tiling X und Tiling Y die gewünschten Proportionen einzustellen (siehe Beispielbilder).

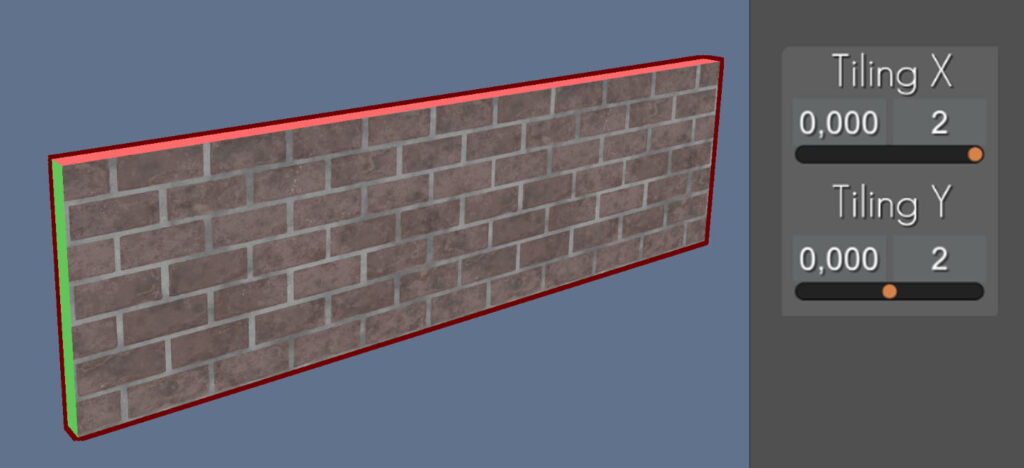
Offset (Position, Verschieben der Textur) #
Die Textur kann individuell auf der 3D Fläche mit den bekannten Reglern verschoben werden.
Die Standardwerte von Minimum und Maximum betragen -0,5 und 0,5 (das Offset 0, also kein Offset, Textur ist in keine Richtung verschoben) und können auch wieder verändert werden (siehe Punkt “Tiling (Texturen skalieren)“)
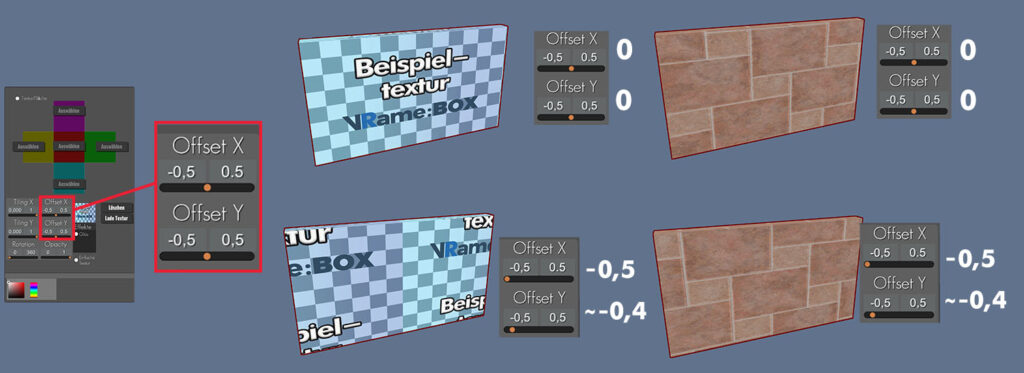
Einfach Texturen für Decke und Boden anpassen #
Da Decken und Böden oft keine Rechtecke sind, funktioniert die automatische Texturanpassung hier anders. Wenn das Bauteil weit vom Zentrum entfernt ist, kann es vorkommen, dass man die Textur erst per Offset ins Zentrum “schieben” muss. Hier kann es helfen, wenn man hohe Offsetwerte von 20 oder mehr einstellt.



