
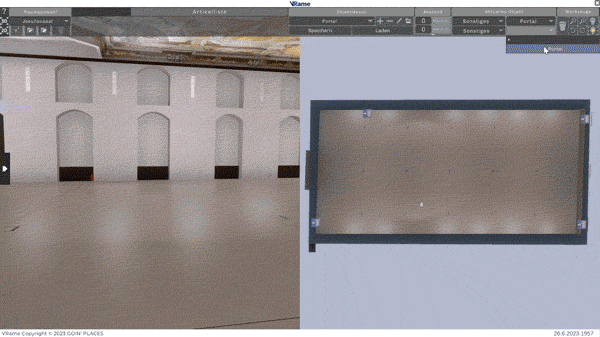
Objektauswahl Portal #
Unter Sonstiges/Sonstiges/Portal kann ein Portal platziert werden, durch das im 3D Modus schnell von einem Raum zum anderen gewechselt werden kann.
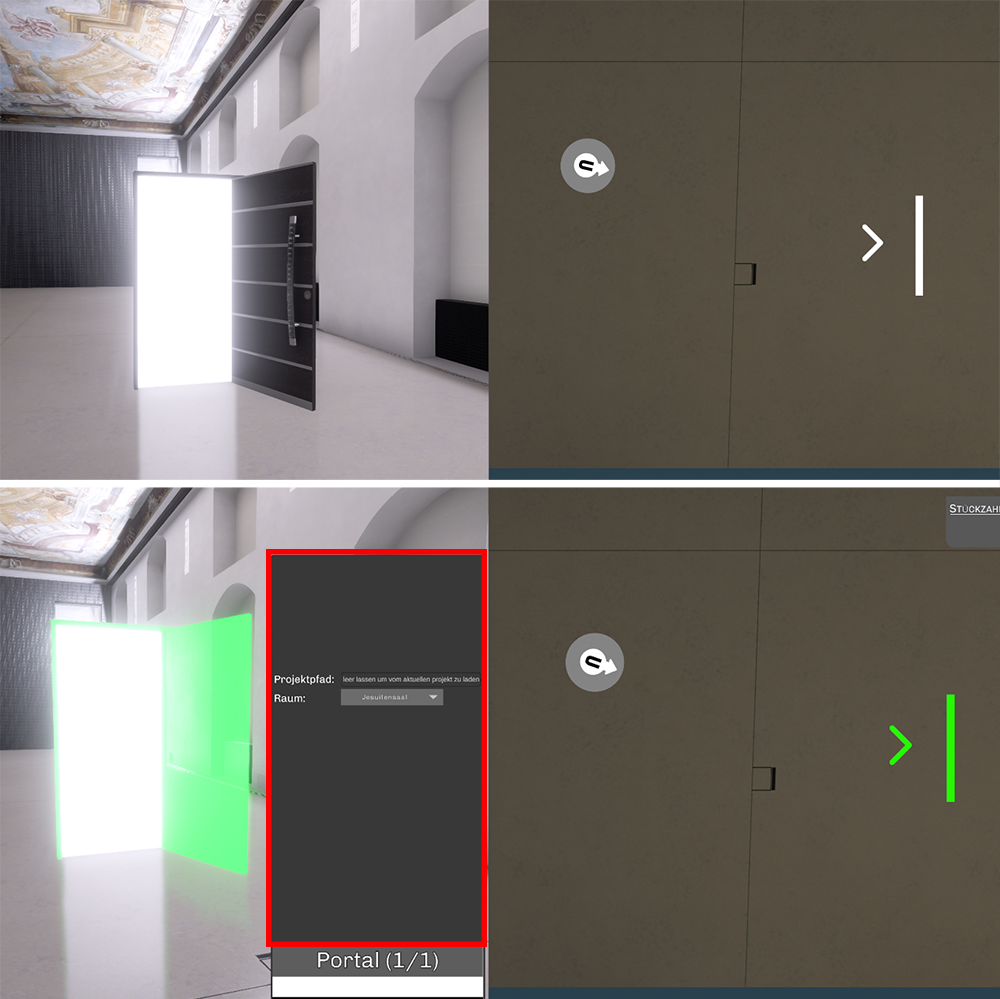
Platzieren & Optionen #
Nach der Auswahl kann das Portal wie gehabt in der 2D Ansicht platziert werden.
Der Pfeil zeigt an, welche Seite vorne ist (Die Tür öffnet sich in diese Richtung)
Im Objekt Detailfenster (Rechtsklick in 2D) befinden sich wie gehabt Optionen, um die gewünschten Räume zu verlinken.

Oben links eines laden oder ein neues erstellen.
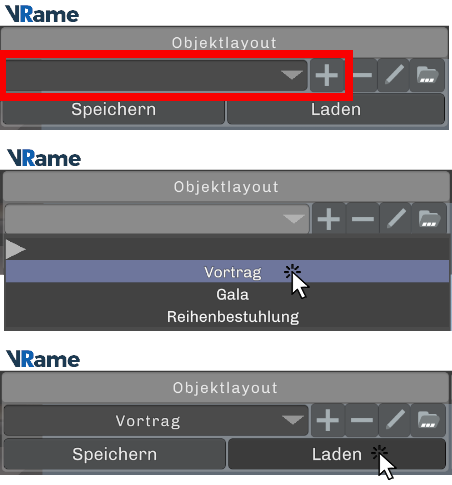
nach jeder Portalanpassung speichern
Mehr Infos
Wichtige Hinweise #
Damit die Portalfunktion optimal funktioniert, ist es wichtig, dass folgende Sachen beachtet werden:
– 1. Sie arbeiten in einem .vrame Projekt (neues erstellen oder eines öffnen).
– 2. Zudem sollten Sie sich in einer Vorlage befinden/geladen haben (des Raumes, in dem Sie gerade das Portal platziert haben).
– 3. Nach dem Portal platzieren und Raum verlinken speichern Sie die Vorlage am besten auch noch. (Portal wird dann auch in der Vorlage gespeichert)
Stellen Sie sicher, dass Sie diese Schritte (auch nach jeder Änderung, die gespeichert werden soll) erledigt haben, BEVOR Sie durch das Portal gehen.
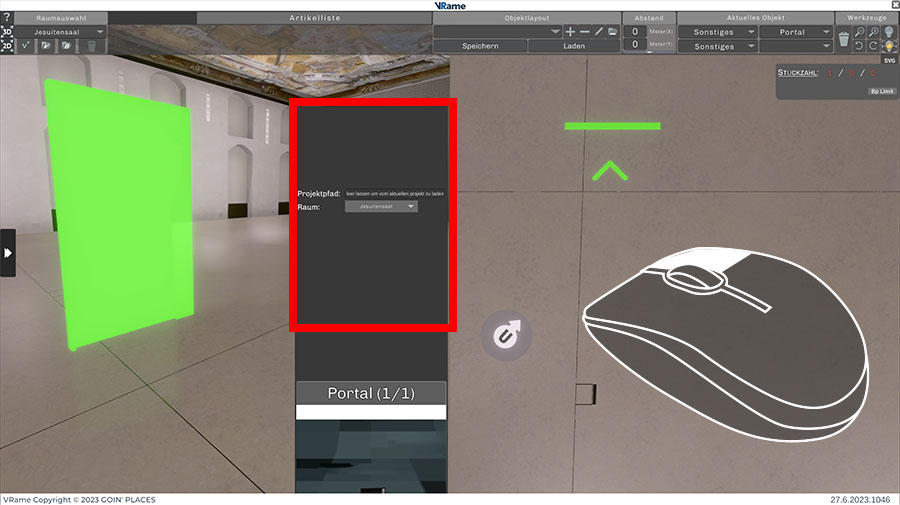
Raumauswahl #
Wenn Sie das Portal im 2D Modus mit Rechtsklick anwählen, kann im Detailfenster der Raum ausgewählt werden, der damit verknüpft wird.
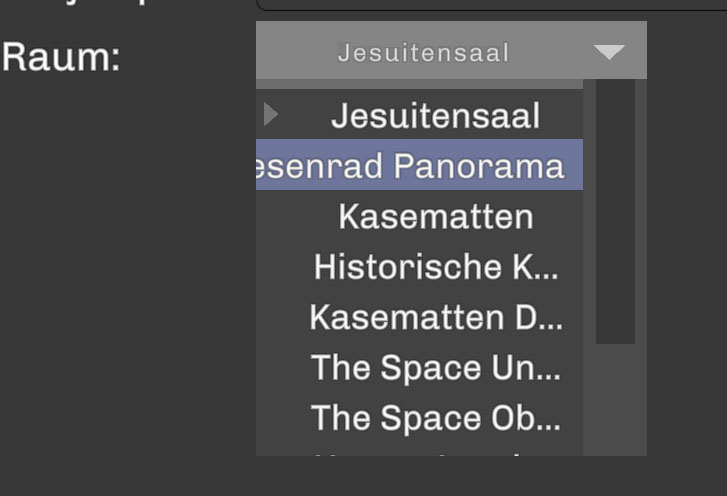
Vorhandene Räume auswählen #
Wenn Sie auf das Dropdown Menü klicken, können Sie alle Räume, die sich auch bei Ihnen in der Raumauswahl oben links befinden, auswählen.
Räume in die Rausmauswahl hinzufügen?
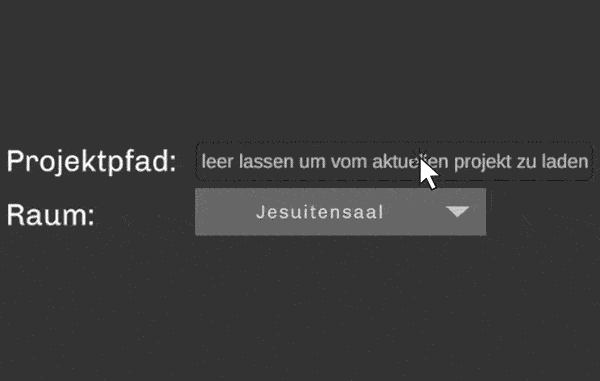
Raum per Dateipfad verknüpfen #
Sie können auch den direkten Pfad zu einer .vrame Datei angeben. Dazu markieren sie diesen, klicken in das Feld “Projektpfad”, fügen den Link mit Ctrl + V (MacOS: cmd + V) ein, und drücken danach Enter.
Es funktionieren zum Beispiel Dateien, die auf einem Server liegen, oder auf ihrem Rechner.
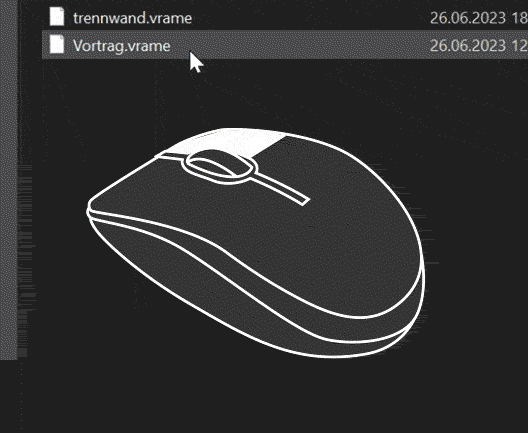
Dateipfad auf dem Rechner kopieren #
Wenn Sie eine .vrame Datei auf ihrem Rechner auswählen möchten – z.B. im Download Ordner – öffnen Sie mit Rechtsklick auf die Datei deren Eigenschaften. Im Reiter “Sicherheit” wird oben der ganze, direkte Pfad zu der Datei angezeigt. Markieren Sie diesen komplett, um ihn zu kopieren (Strg + C) und dann mit dem Portal zu verknüpfen (Siehe “Raum per Dateipfad verknüpfen“).
Unter MacOS: mit cmd + i öffnen Sie das Eigenschaftenfenster und finden dort den Pfad zum kopieren, müssen danach aber noch “/dateiname.vrame” angeben.
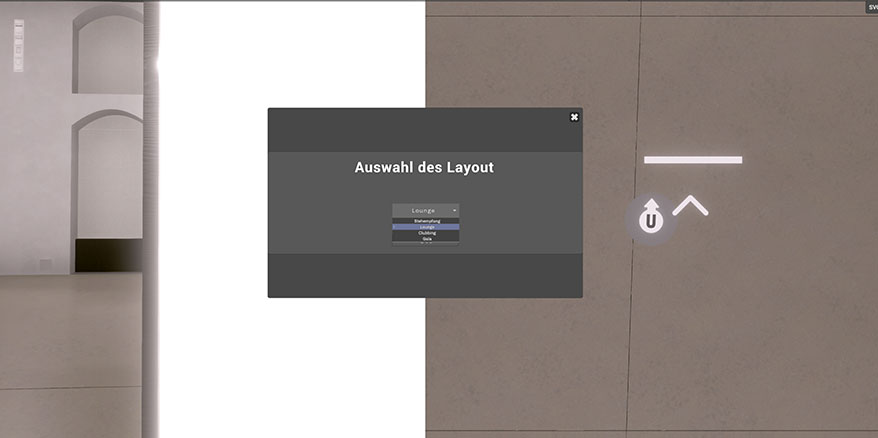
Portal verwenden #
Nachdem Sie das Portal erstellt haben und alles abgespeichert haben (Siehe Punkt “Wichtige Hinweise“) können Sie im 3D Fenster einfach auf das Portal zugehen.
Dieses öffnet sich automatisch.
Wenn Sie im Portalbereich stehen, erscheint, falls vorhanden, eine Auswahl an Layouts, die geladen werden können.
Nach dieser Auswahl wird der Raum geladen.
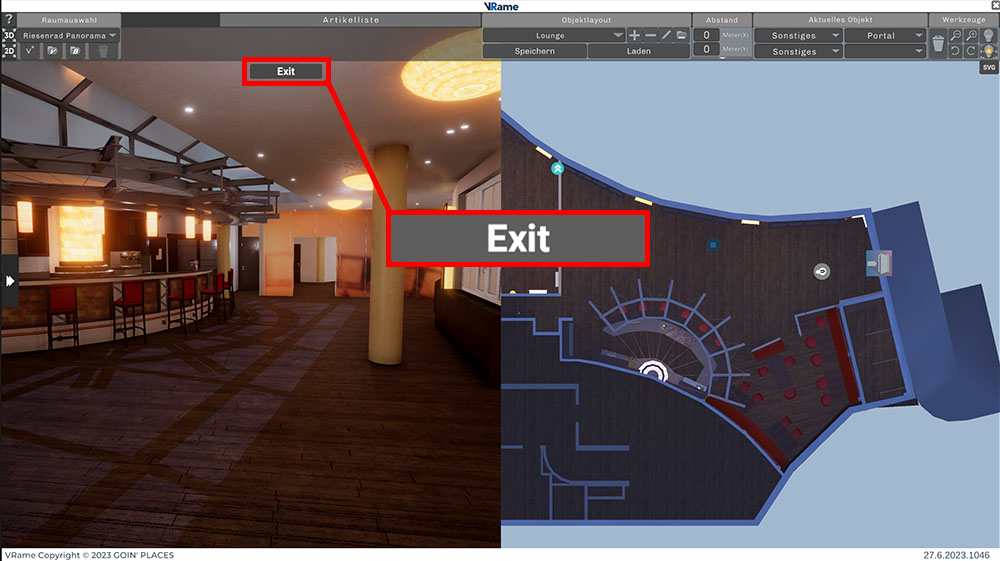
Verknüpften Raum verlassen #
Sie können den geladenen Portalraum wieder verlassen bzw. zum ersten Raum zurückkehren, indem Sie auf den “EXIT” Button klicken.
Bitte beachten Sie, dass es wichtig ist, alles im Layout gespeichert zu haben, damit Sie auch wieder zur Ausgangssituation zurückkehren.
(Siehe “Wichtige Hinweise”).



